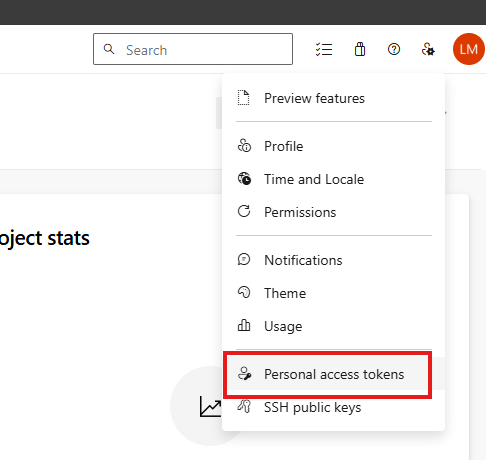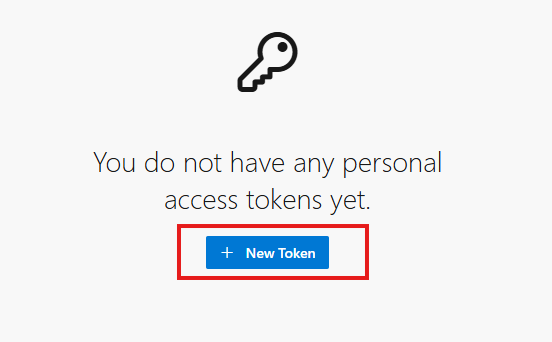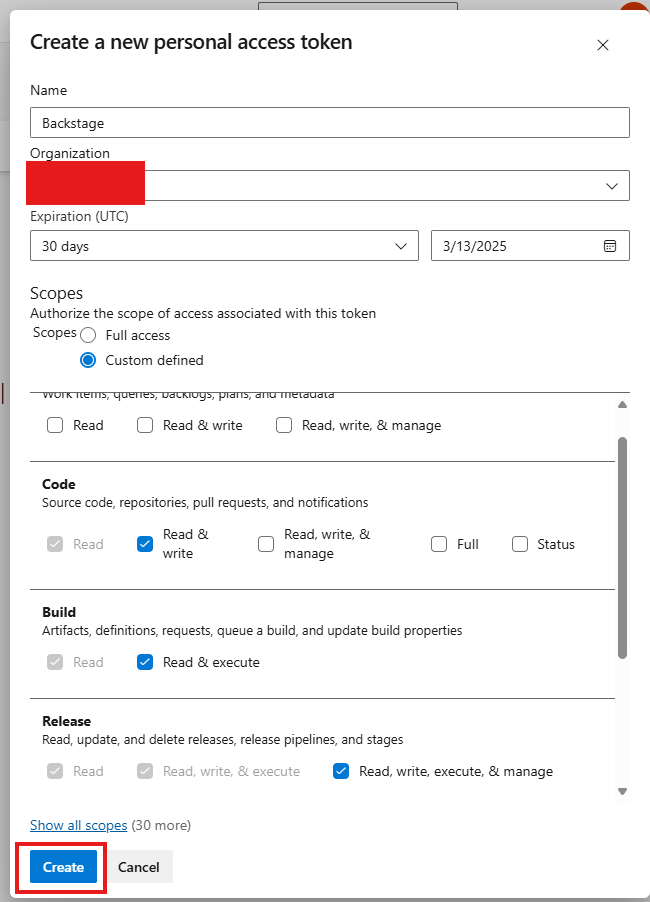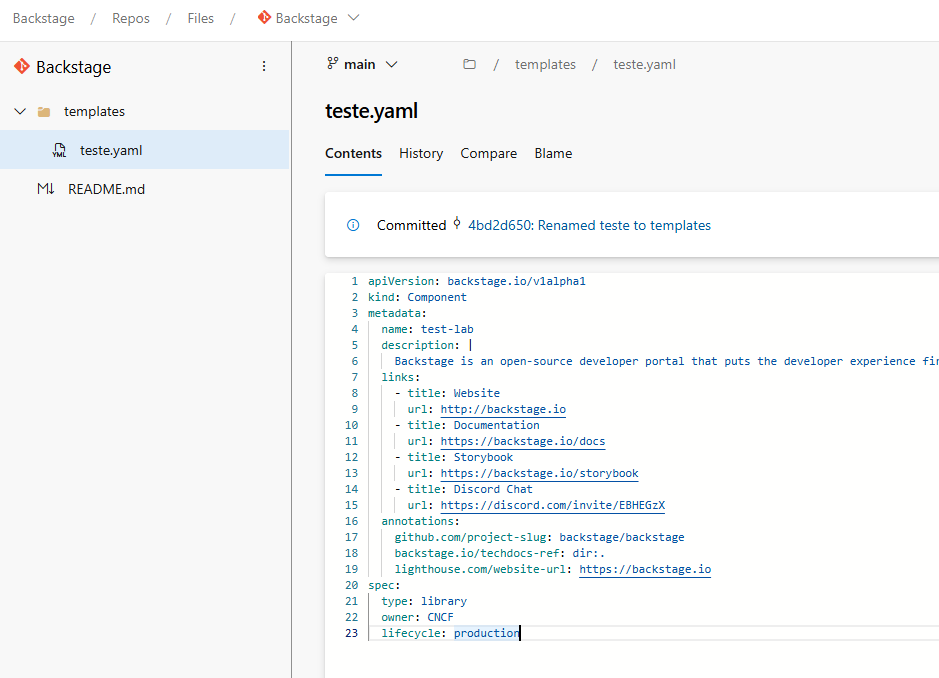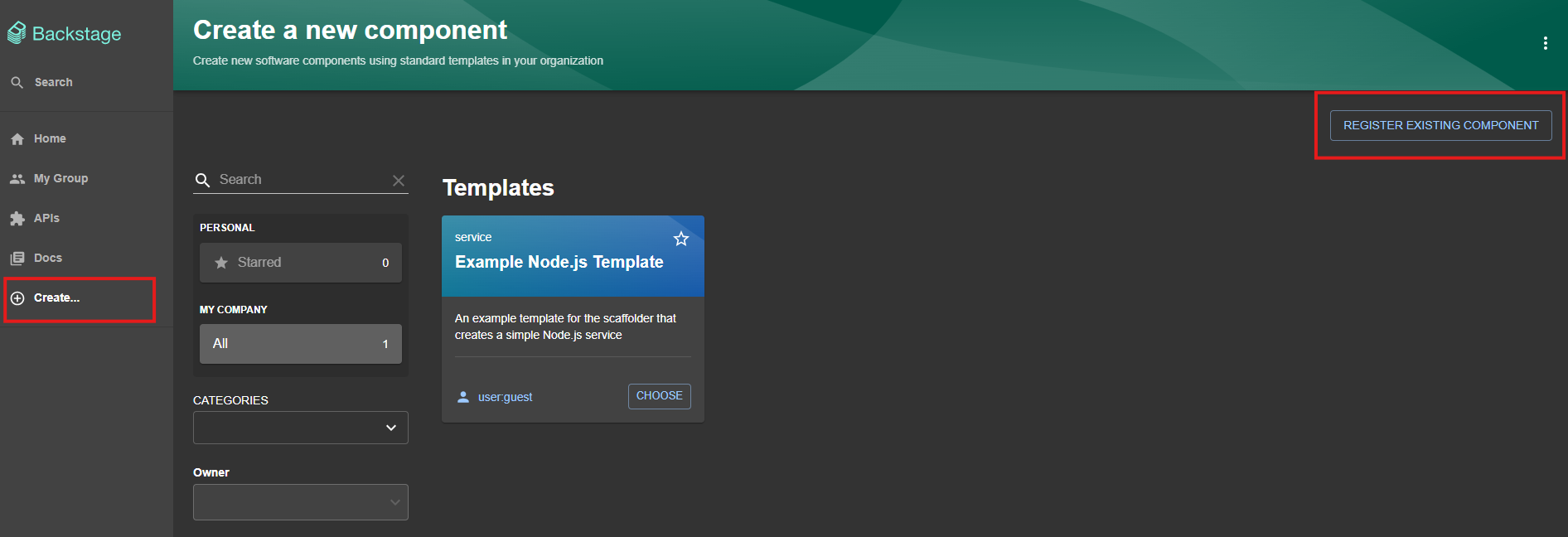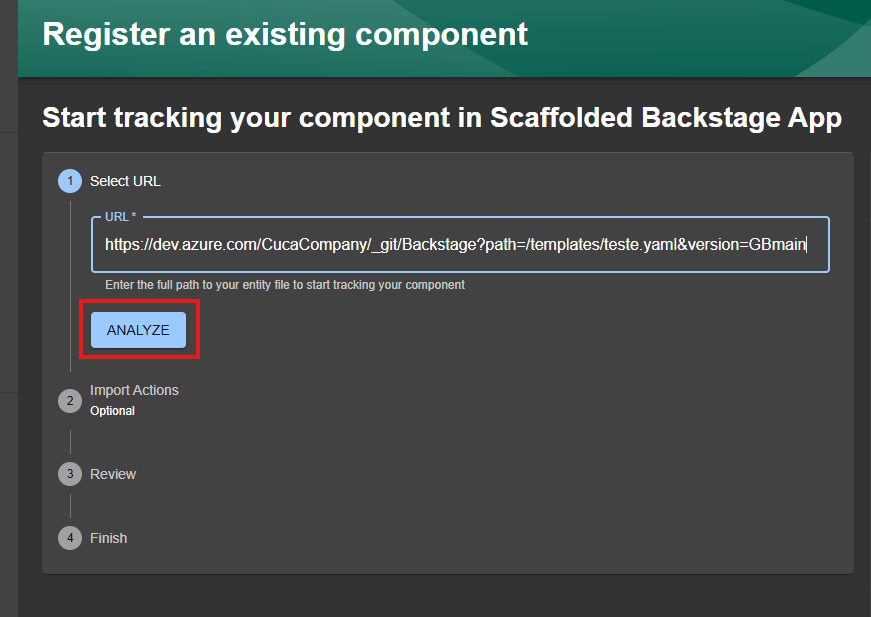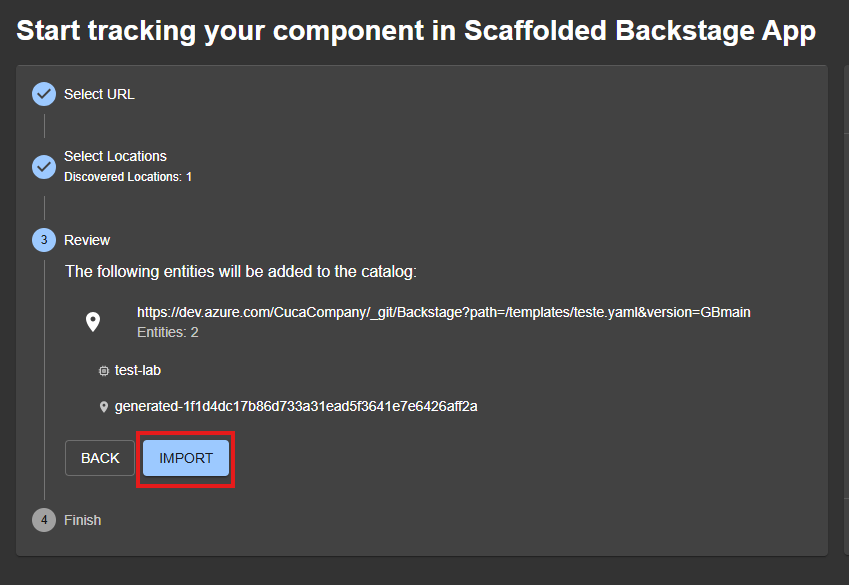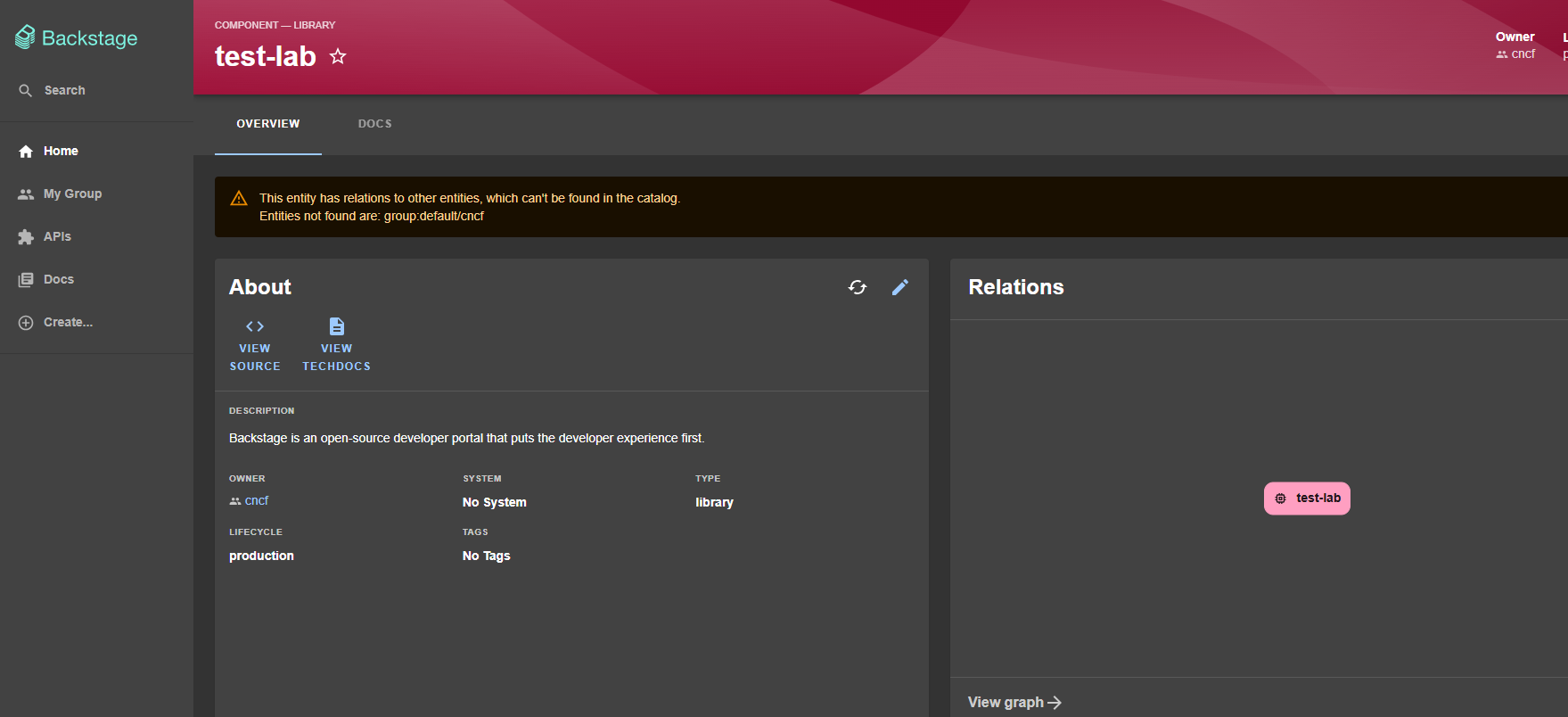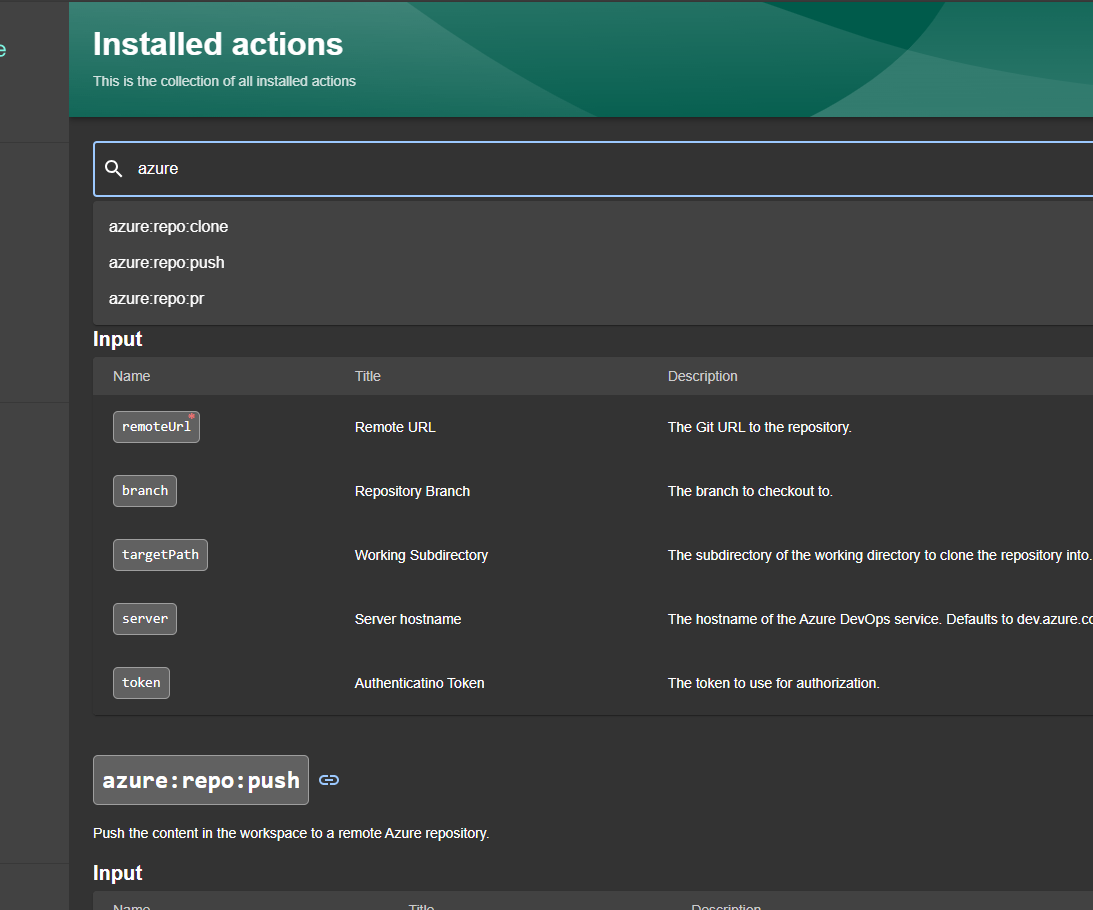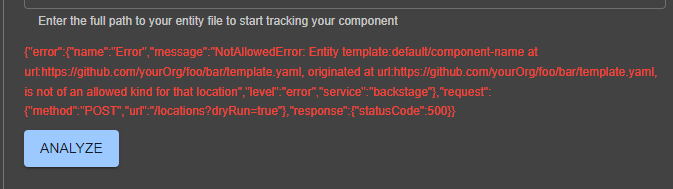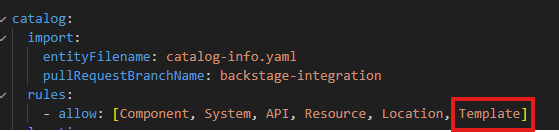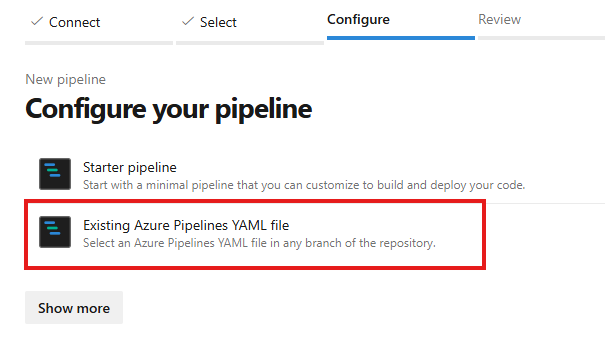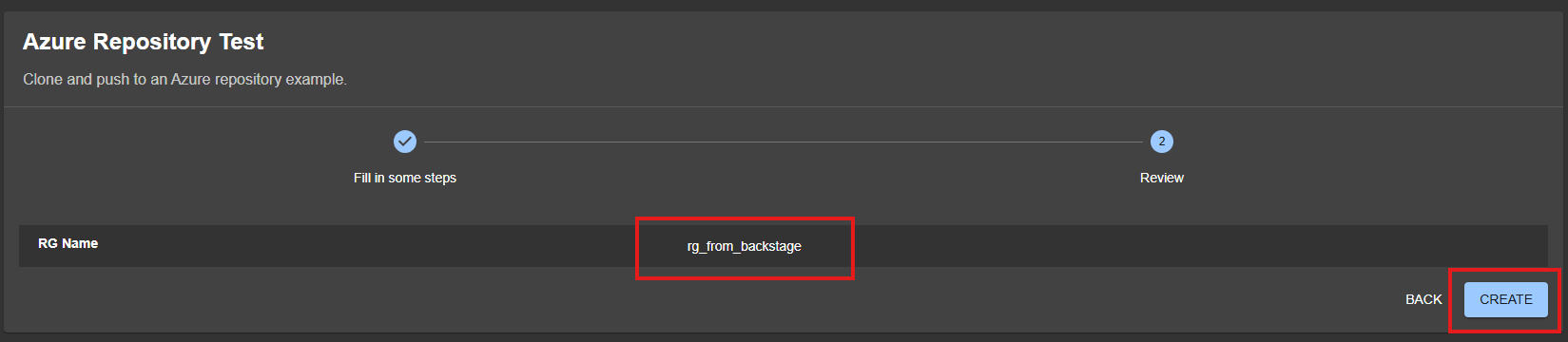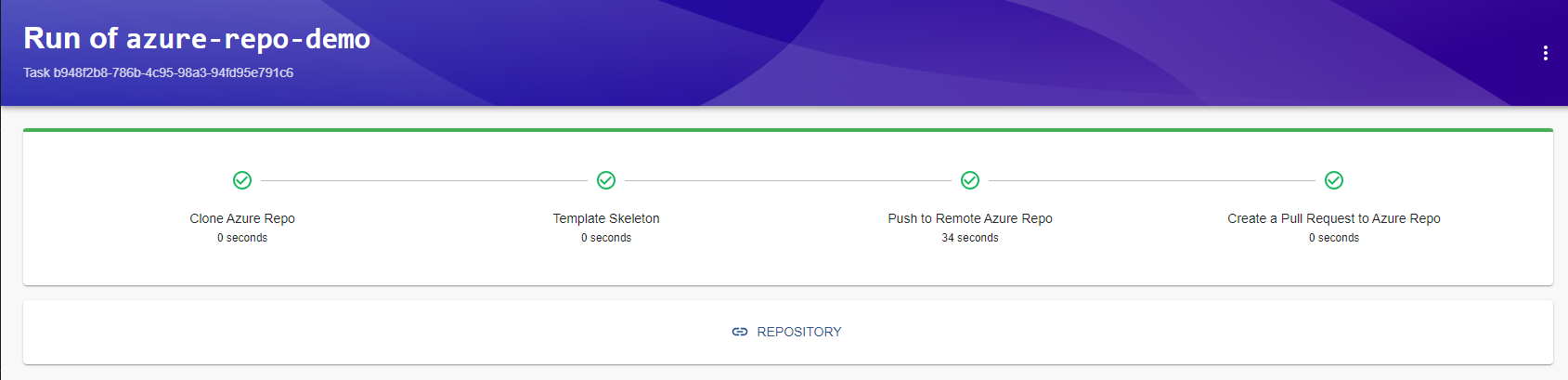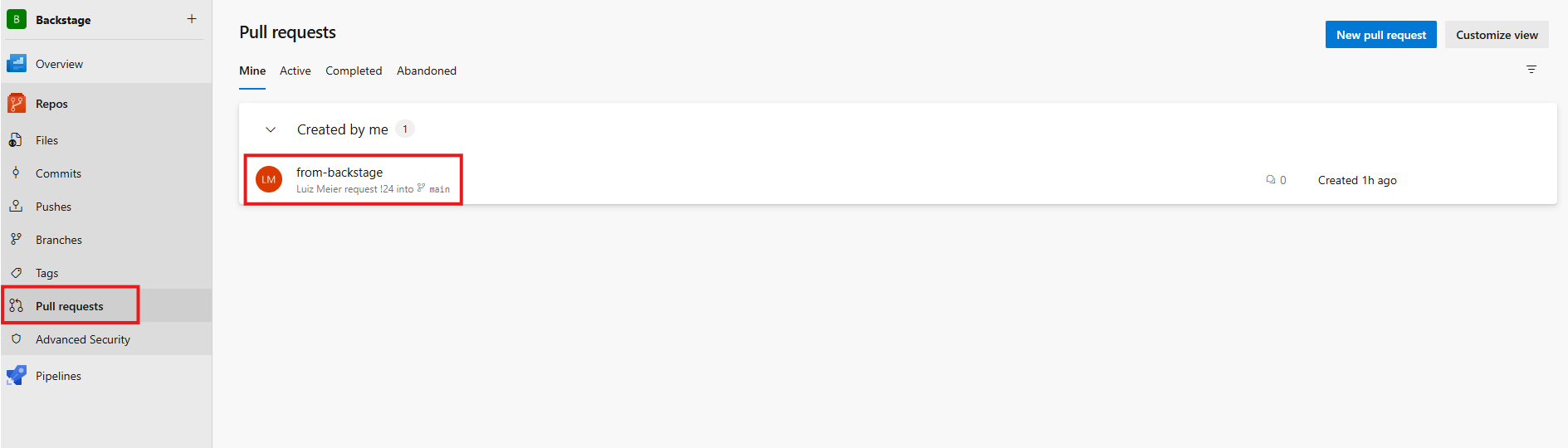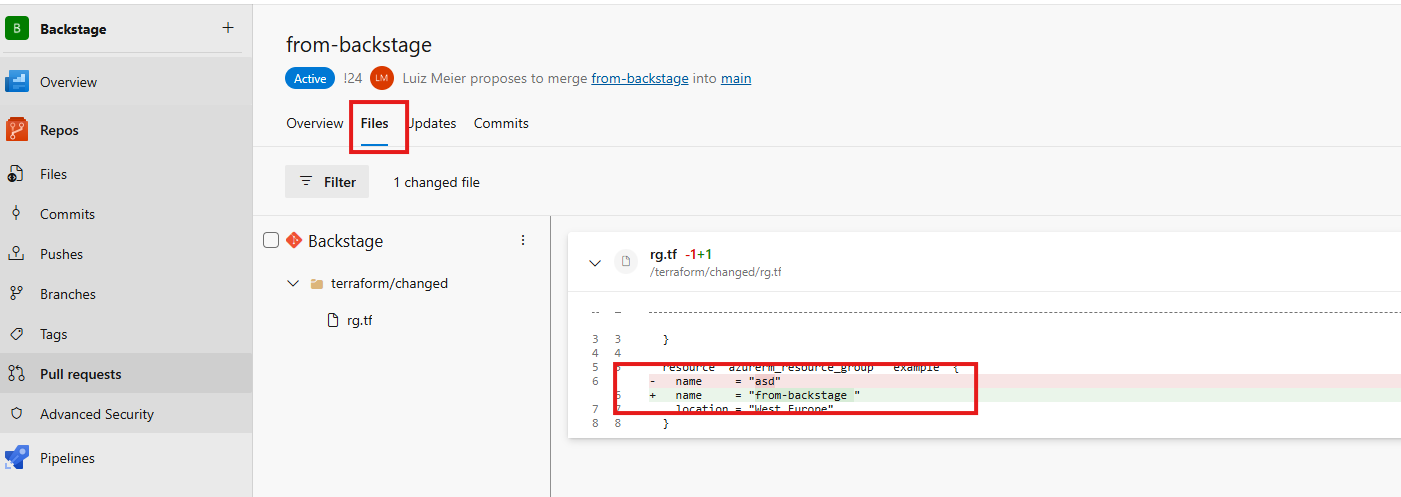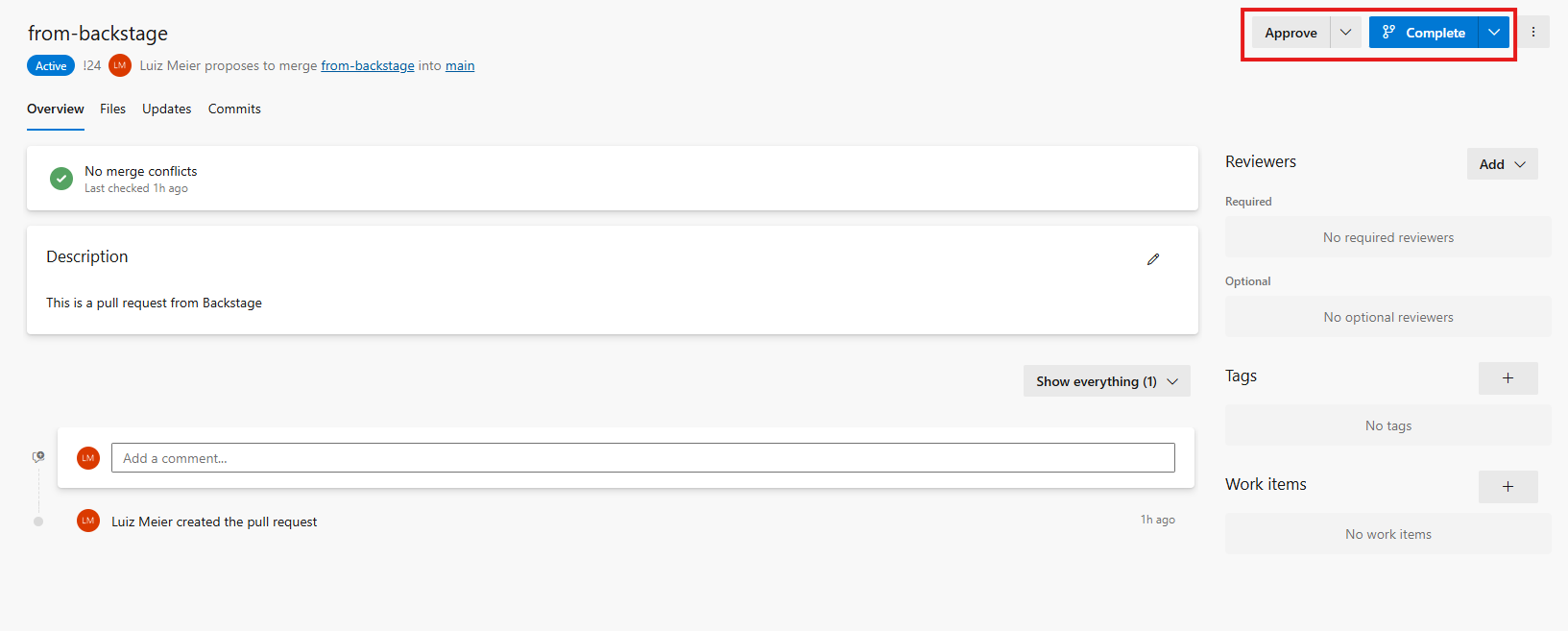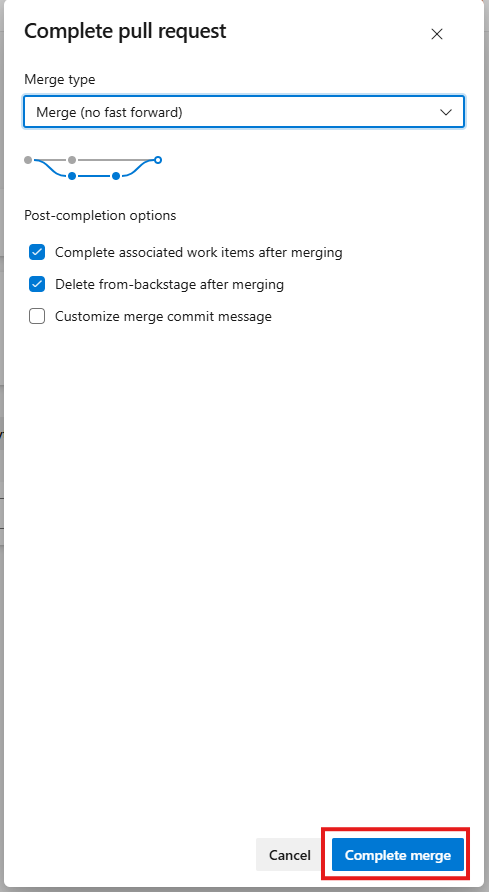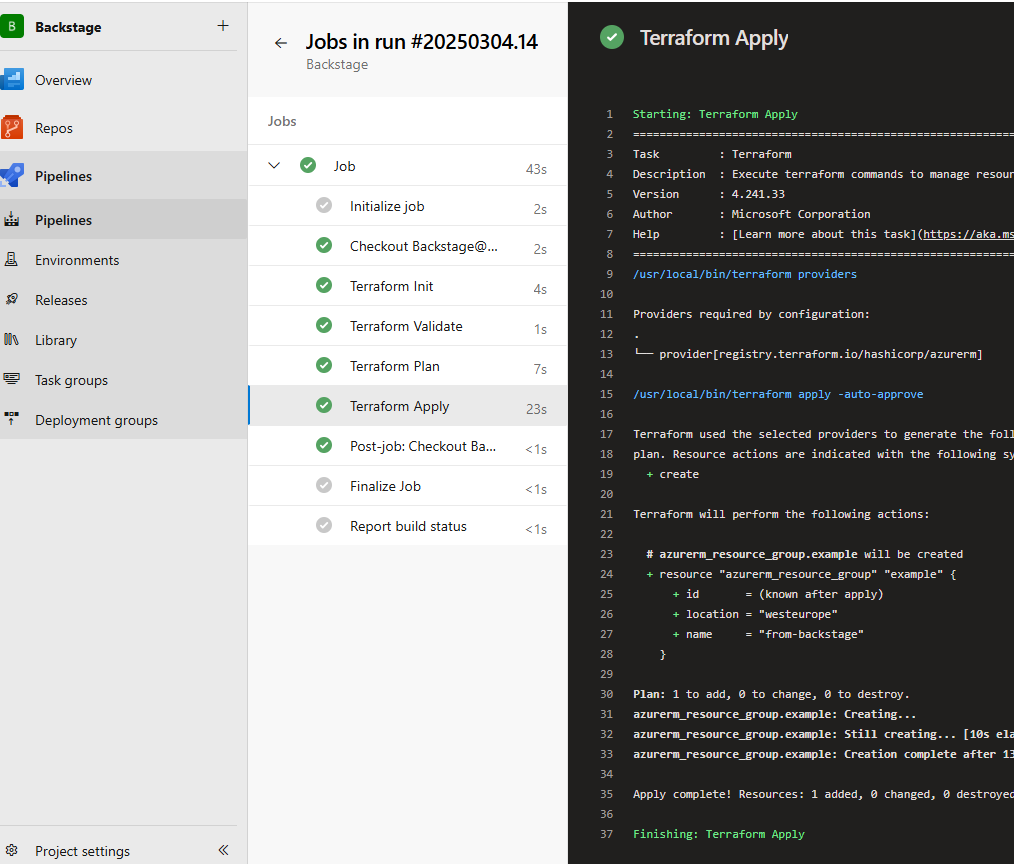Integrando Backstage com Azure DevOps
Automatize a entrega de recursos na Azure integrando o Backstage com o Azure DevOps. Um guia passo a passo sobre configuração, templates e pipelines.
Introdução
Este é o segundo post que faço abordando o Backstage. Confira o primeiro, onde falo de integração com o Entra ID aqui. Agora, vamos abordar todos os passos para a integração do Backstage ao Azure DevOps para automatizar a entrega de recursos na Azure por meio de uma pipeline. Se prepare, porque vai ser longo!
Eu vou manter no meu GitHub um repositório do Backstage com o resultado destes dois posts e também disponibilizando os arquivos que usaremos aqui.
Sumário
- Introdução
- Sumário
- Crie um PAT para uso
- Configure o Backstage para usar o PAT
- Instale o plugin do Azure DevOps
- Crie o template para uso pelo Backstage
- Crie o código Terraform
- Crie a pipeline para execução do código
- Teste final
- Conclusão
Nota: Ter o Entra ID como IDP não é um pré-requisito para o funcionamento com o Azure DevOps. Porém, é comum que as duas soluções sejam usadas em ambiente Microsoft.
Para este post, criei um projeto novo no Azure DevOps chamado Backstage, que é onde armazenaremos nosso template do Backstage, nosso código Terraform e o arquivo yaml para criarmos a nossa pipeline.
Atenção: Assumirei que você já sabe como criar um projeto, repositório e usar o mínimo de git necessário.
Neste link você pode checar a documentação do Backstage para fazer esta integração. O Backstage suporta uso de identidade gerenciada, service principal e PAT. Para o propósito do post, vou usar PAT por ser mais simples.
Crie um PAT para uso
Para criar o seu token, vá no campo superior direito do Azure DevOps e clique em User settings e depois em Personal access tokens:
Clique em New Token:
Dê um nome para o PAT e configure as permissões necessárias. Depois confirme a criação:
Copie o token e salve-o em algum lugar, pois você não poderá reavê-lo:
Configure o Backstage para usar o PAT
Adicione o PAT ao Backstage
Agora voltamos ao código do backstage para alterar o arquivo app-config.yaml. Com ele aberto, adicione o trecho de código abaixo à seção integrations:
1
2
3
4
5
integrations:
azure:
- host: dev.azure.com
credentials:
- personalAccessToken: ${PERSONAL_ACCESS_TOKEN}
Teste o funcionamento da integração
Com isto configurado, já deve ser possível testar o acesso do Backstage ao seu repositório do Azure DevOps. Para testar, vamos armazenar um arquivo de template de teste, dentro do nosso repositório, numa pasta chamada template. Depois, vamos tentar importar este template para dentro do Backstage. Abaixo vou deixar um arquivo de modelo, que peguei da documentação do Backstage e só alterei o campo name:
1
2
3
4
5
6
7
8
9
10
11
12
13
14
15
16
17
18
19
20
21
22
23
apiVersion: backstage.io/v1alpha1
kind: Component
metadata:
name: test-lab
description: |
Backstage is an open-source developer portal that puts the developer experience first.
links:
- title: Website
url: http://backstage.io
- title: Documentation
url: https://backstage.io/docs
- title: Storybook
url: https://backstage.io/storybook
- title: Discord Chat
url: https://discord.com/invite/EBHEGzX
annotations:
github.com/project-slug: backstage/backstage
backstage.io/techdocs-ref: dir:.
lighthouse.com/website-url: https://backstage.io
spec:
type: library
owner: CNCF
lifecycle: production
Agora, vá ao Azure DevOps e crie uma pasta chamada
templatese crie um novo arquivo, adicionando o código acima e nomeando-o comoteste.yaml. Confirme o Commit para criação do arquivo e copie a url que leva diretamente a ele.Após copiar a url, volte no Backstage e vá ao menu Create… e clique na opção Register Existing Component:
Cole a url do arquivo que acabamos de criar e vá selecione Analyze. Se a integração estiver funcional, o Backstage será capaz de ler o arquivo do Azure DevOps e importá-lo. Confirme a importação.
Clicando em View Component você será capaz de ver as informações do componente que acabou de importar, com o nome
test-lab: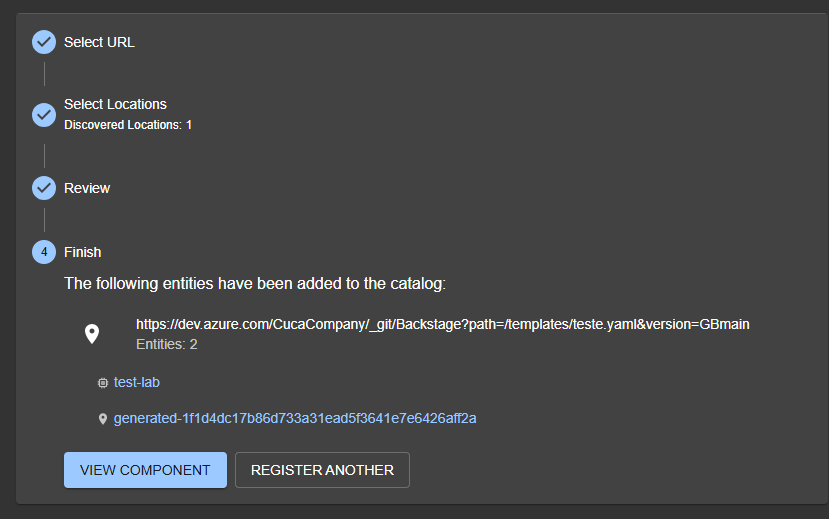 Verificando componente criado
Verificando componente criado
Parabéns, a integração com o Azure DevOps está funcionando!
Instale o plugin do Azure DevOps
Para que o nosso template do Backstage funcione adequadamente, precisaremos das ações azure:repo:clone, azure:repo:push e azure:repo:pr. Estas ações serão tomadas pelo template para fazer o download do código, depois push e então criar um pull request. Para checar se elas já estão instaladas, você pode ir em Create e, então, no canto superior direito, selecionar Installed Actions.
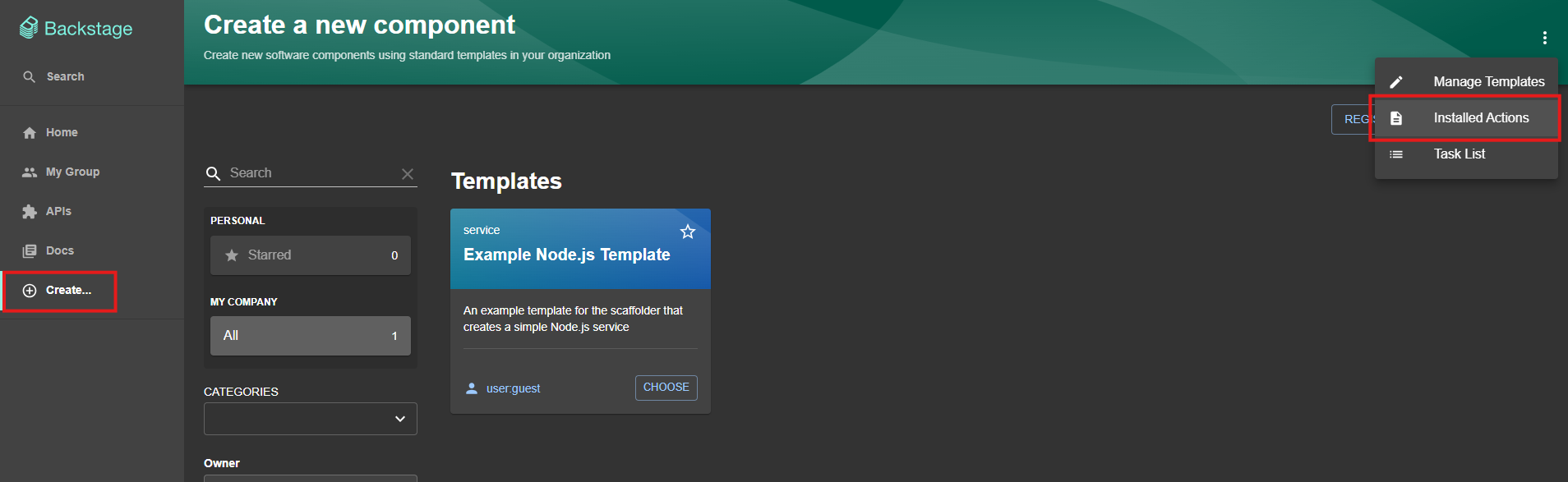 Encontrando as ações instaladas
Encontrando as ações instaladas
Para habilitá-las, execute o comando abaixo, da raiz do seu projeto. Aqui está a página do plugin.
1
yarn --cwd packages/backend add @parfuemerie-douglas/scaffolder-backend-module-azure-repositories
Depois, adicione o código abaixo ao arquivo packages/backend/src/index.ts:
1
2
// Azure DevOps
backend.add(import('@parfuemerie-douglas/scaffolder-backend-module-azure-repositories'))
Crie o template para uso pelo Backstage
Agora que temos o Backstage pronto para falar com o Azure DevOps e, além disso, os plugins necessários instalados, vamos criar o template, que nada mais é que o formulário que receberá os dados do requisitante para provisionamento do recurso. Vou deixar um modelo de template bem simples, em que o usuário será solicitado a dizer o próprio nome e o nome do grupo de recursos que deseja que seja criado.
Uma das coisas com a qual mais tive dificuldade foi conseguir encontrar as informações necessárias para conseguir chegar ao resultado esperado usando o template. Aqui segue um modelo de template bem simples.
1
2
3
4
5
6
7
8
9
10
11
12
13
14
15
16
17
18
19
20
21
22
23
24
25
26
27
28
29
30
31
32
33
34
35
36
37
38
39
40
41
42
43
44
45
46
47
48
49
50
51
52
53
54
55
56
57
58
59
60
61
62
63
64
65
66
67
68
69
# Template for creating a new Azure DevOps repository and pushing a new Backstage component to it.
apiVersion: scaffolder.backstage.io/v1beta3
kind: Template
metadata:
name: azure-repo-demo
title: Azure Repository Test
description: Clone and push to an Azure repository example.
spec:
owner: parfuemerie-douglas
type: service
parameters:
- title: Fill in some steps
required:
- name
properties:
name:
title: RG Name
type: string
description: Choose a unique resource-group name.
steps:
- id: cloneAzureRepo
name: Clone Azure Repo
action: azure:repo:clone
input:
remoteUrl: "https://<MY_AZURE_ORGANIZATION>@dev.azure.com/<MY_AZURE_ORGANIZATION>/<MY_AZURE_PROJECT>/_git/<MY_AZURE_REPOSITORY>"
branch: "main"
targetPath: ./sub-directory
- id: fetch
name: Template Skeleton
action: fetch:template
input:
url: https://dev.azure.com/<MY_AZURE_ORGANIZATION>/<MY_AZURE_PROJECT>/_git/<MY_AZURE_REPOSITORY>?path=/terraform/base
targetPath: ./sub-directory/terraform/changed
replace: true
values:
name: ${{ parameters.name }}
- id: pushAzureRepo
name: Push to Remote Azure Repo
action: azure:repo:push
input:
branch: <MY_AZURE_REPOSITORY_BRANCH>
sourcePath: ./sub-directory
gitCommitMessage: Add ${{ parameters.name }} project files
- id: pullRequestAzureRepo
name: Create a Pull Request to Azure Repo
action: azure:repo:pr
input:
sourceBranch: <MY_AZURE_REPOSITORY_BRANCH>
targetBranch: "main"
repoId: <MY_AZURE_REPOSITORY>
title: ${{ parameters.name }}
project: <MY_AZURE_PROJECT>
organization: <MY_AZURE_ORGANIZATION>
description: "This is a pull request from Backstage"
supportsIterations: false
output:
links:
- title: Repository
url: "dev.azure.com?owner=<MY_AZURE_PROJECT>&repo=<MY_AZURE_REPOSITORY>&organization=<MY_AZURE_ORGANIZATION>"
- title: Open in catalog
icon: catalog
entityRef: ${{ steps.register.output.entityRef }}
Nota Importante sobre os templates:
Quando utilizamos caminho relativo na tratativa de arquivos no Backstage, ele sempre levará como local de partida o local de onde o template foi importado.
Em outras palavras, ele sempre concatenará o caminho que você informar com o caminho de onde o template foi importado. Dessa forma, ou você mantém os arquivos a serem tratados no mesmo local do arquivo de onde importou o template ou utiliza uma url de um lugar externo, que foi a abordagem que usei aqui na ação fetch:template. Mais sobre isso pode ser visto aqui e aqui.
Voltando ao nosso processo, crie o arquivo do template no Azure DevOps (substituindo os campos devidos) e então vá até o Backstage e siga o mesmo processo de importação que fizemos antes no teste de integração. Na hora em que for importar o template, pode ser que se depare com o erro abaixo:
Caso isso aconteça, o motivo é o Backstage, que não está permitindo que recursos do tipo Template sejam importados. Para corrigir, edite o arquivo app-config.yaml, adicionando Template na lista allow:
Uma vez importado o template, ele deve aparecer no menu Create… 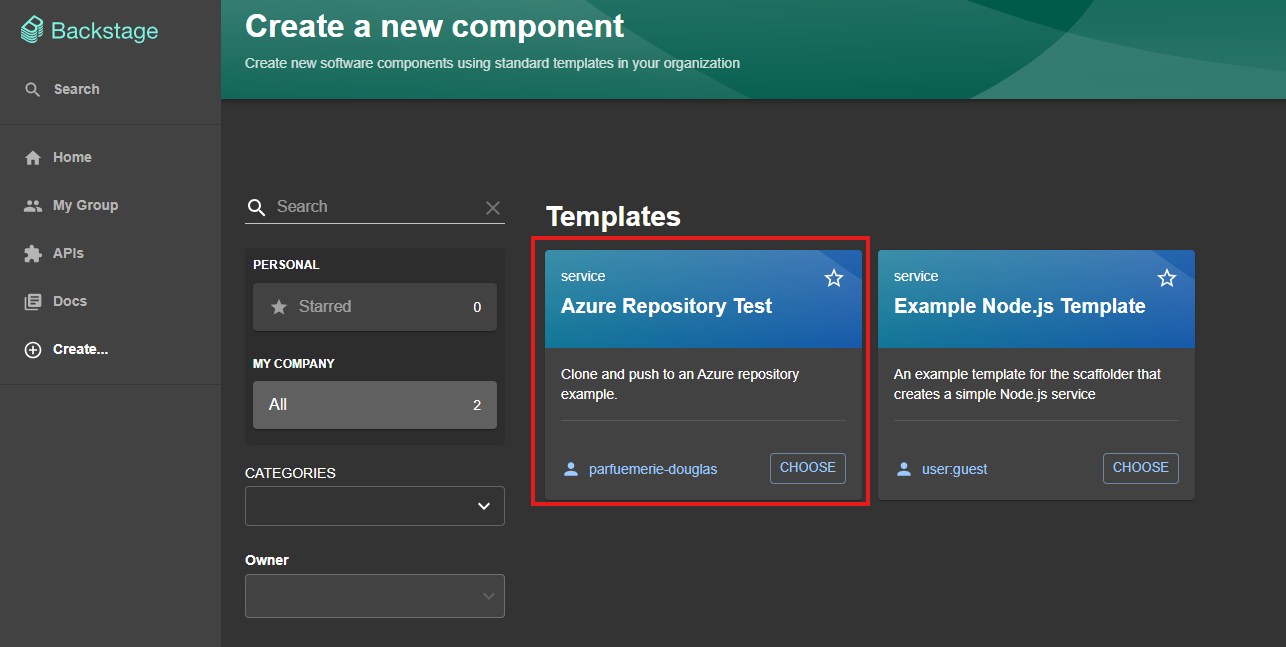 Novo template disponível
Novo template disponível
Crie o código Terraform
Ok, agora que sabemos que o Backstage e Az DevOps estão conversando, vamos criar um código simples, que vai ser usado pela nossa pipeline para criar um recurso no Azure. Não há nada mais simples que um grupo de recursos, então vamos por este caminho.
O código mínimo para que isto funcione segue abaixo:
1
2
3
4
5
6
7
8
provider "azurerm" {
features {}
}
resource "azurerm_resource_group" "example" {
name = "${{ values.name }}"
location = "<AZ_LOCATION>"
}
Eu não estou usando aqui uma conta de armazenamento para que você guarde o estado do seu Terraform! Para ambientes de produção, sugiro armazenar o estado em algum lugar seguro.
Atenção para a variável name, pois ela será preenchida pelo valor que vier do Backstage. Aqui estamos fazendo um exemplo bem simples, usando somente uma variável, mas extrapole essa ideia para qualquer código que você queira executar.
Uma vez criado o código terraform, vamos fazer o upload dele para o nosso repositório do Azure DevOps.
Importante: como a ideia é que o Backstage faça a tratativa deste arquivo e depois faça o upload e subsequente criação de um Pull Request de código, este (contendo a variável
name) será substituído pelo valor que virá do Backstage, tornando o código não-reutilizável. Para evitar isso, vamos separar o código com a variável, que chamaremos debase, do código que terá a variável preenchida, que chamaremos dechanged, para facilitar. Assim, sempre teremos um lugar com o código pronto para ser utilizado.
Abaixo segue a abordagem que entendo ser a mais simples, mas fique a vontade para adaptar à sua necessidade:
![Arquivos Terraform]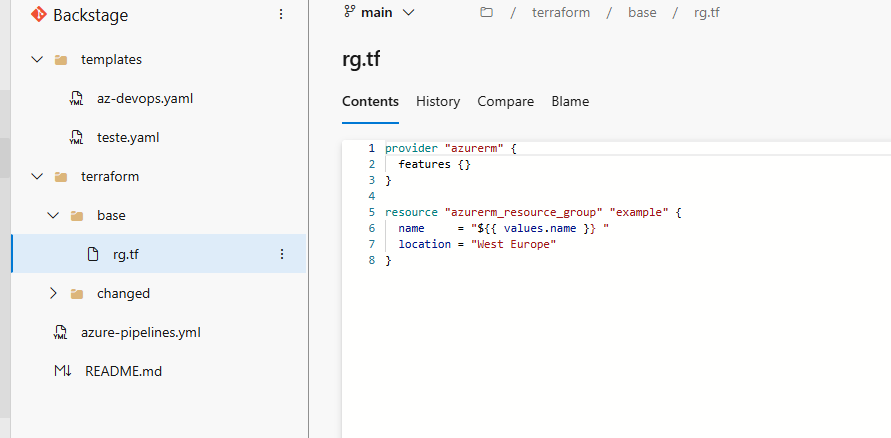 Arquivos Terraform
Arquivos Terraform
Crie a pipeline para execução do código
Por último, vamos criar uma pipeline que será disparada cada vez que houver uma alteração no código. Isso só acontecerá quando alguém aprovar o pull request que o Backstage criará.
Crie uma conexão de serviço
Uma conexão de serviço é obrigatória para que o Azure DevOps possa criar recursos na Azure.
No menu à esquerda, clique em Service connections e então clique em Create service connection. Então, no painel à direita, selecioneo tipo Azure resource Manager:
 Criando conexão de serviço
Criando conexão de serviçoVocê precisará se autenticar na Azure para autorizar a conexão. Siga o processo e preencha o panel à esquerda:
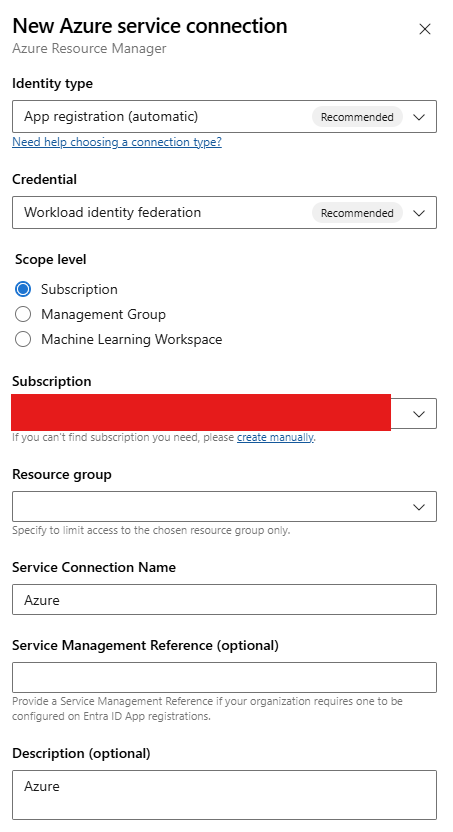 Configurando conexão
Configurando conexãoSe tudo correu adequadamente, você verá a conexão criada.
 Conexão criada
Conexão criada
Crie a pipeline no Azure DevOps
Vá até o Azure DevOps, em Pipelines. Então clique em Create Pipeline:
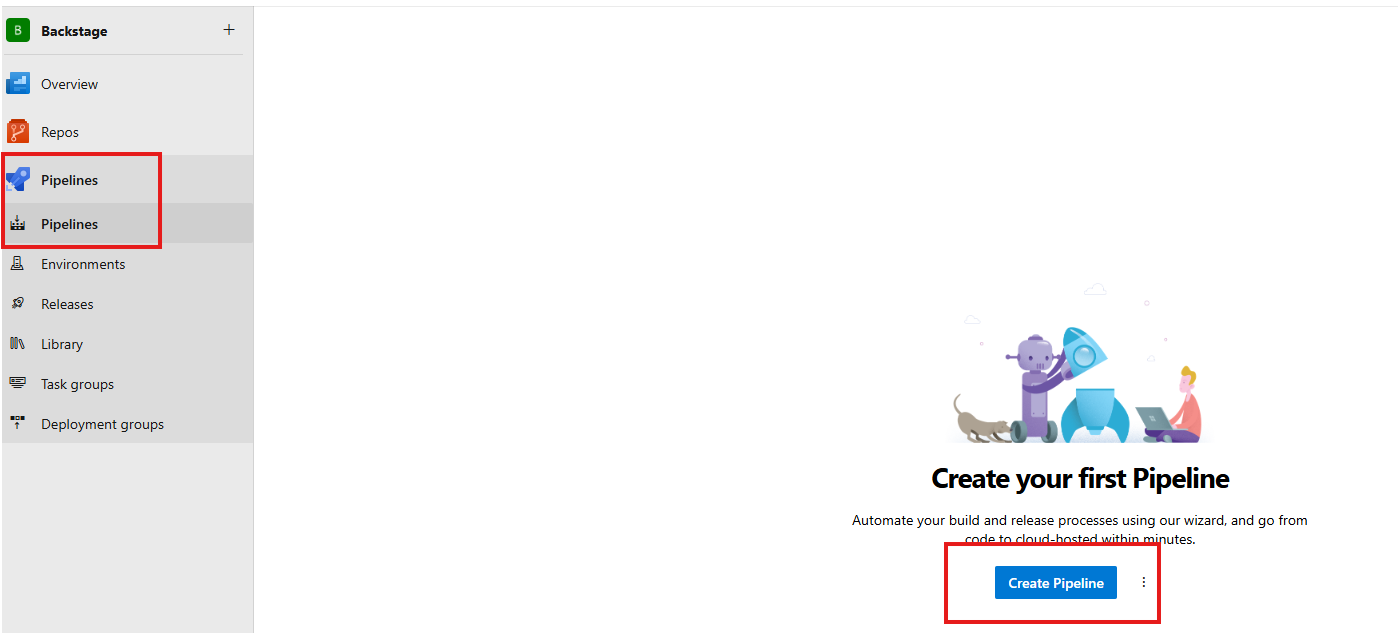 Criando pipeline
Criando pipelineSelecione o local onde está seu código:
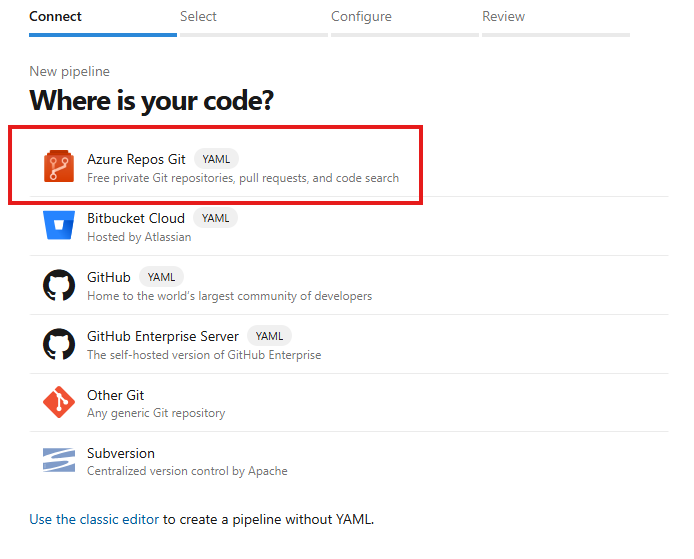 Selecionando local do repositório
Selecionando local do repositórioSelecione o repositório em questão:
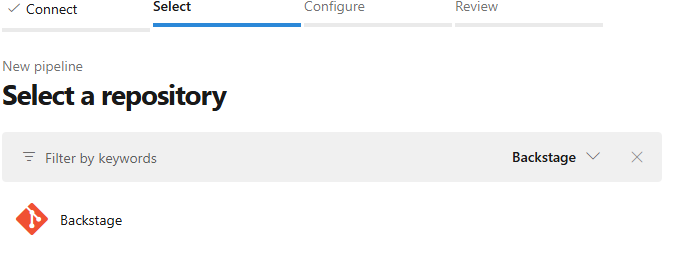 Selecione o repositório em questão
Selecione o repositório em questãoCole o yaml abaixo, subtituindo os valores necessários (mesmo que você não armazene o estado do terraform em algum lugar, você terá que informar estes dados para usar a ação
TerraformTaskV4@4):
1
2
3
4
5
6
7
8
9
10
11
12
13
14
15
16
17
18
19
20
21
22
23
24
25
26
27
28
29
30
31
32
33
34
35
36
37
38
39
40
41
trigger:
- main
pool:
vmImage: ubuntu-latest
steps:
- task: TerraformTaskV4@4
displayName: Terraform Init
inputs:
provider: 'azurerm'
command: 'init'
backendServiceArm: '<SERVICE_CONNECTION_NAME>'
backendAzureRmResourceGroupName: '<AZ_RG_NAME>'
backendAzureRmStorageAccountName: '<AZ_SA_NAME>'
backendAzureRmContainerName: '<AZ_SA_CONTAINER_NAME>'
backendAzureRmKey: '<AZ_KEY_NAME>'
workingDirectory: $(System.DefaultWorkingDirectory)/terraform/changed
- task: TerraformTaskV4@4
displayName: Terraform Validate
inputs:
provider: 'azurerm'
command: 'validate'
workingDirectory: $(System.DefaultWorkingDirectory)/terraform/changed
- task: TerraformTaskV4@4
displayName: Terraform Plan
inputs:
provider: 'azurerm'
command: 'plan'
environmentServiceNameAzureRM: '<SERVICE_CONNECTION_NAME>'
workingDirectory: $(System.DefaultWorkingDirectory)/terraform/changed
- task: TerraformTaskV4@4
displayName: Terraform Apply
inputs:
provider: 'azurerm'
command: 'apply'
workingDirectory: '$(System.DefaultWorkingDirectory)/terraform/changed'
environmentServiceNameAzureRM: '<SERVICE_CONNECTION_NAME>'
Teste final
Bom, com tudo no lugar, agora podemos finalmente testar todo o nosso ambiente. Vá até o Backstage, clique em Create…, informe o nome do grupo de recursos que deseja criar e confirme. Isso deve fazer com que o Backstage baixe o código, adicione os dados que você informou e crie um pull-request lá no Azure DevOps, que você terá de aprovar. Uma vez aprovado, a pipeline deve ser executada automaticamente. Vamos ver isso acontecer?
Vá até o template e coloque o nome que deseja para o grupo de recursos:
Revise o que digitou:
Se tudo ok, confirme e aguarde a execução:
Após a execução, vá ao Azure DevOps e veja o Pull Request criado. Você pode, inclusive, validar os arquivos que foram alterados e incluídos no PR.
Se tudo estiver ok, aprove o PR e complete-o.
Aqui é interessante falar que fica muito a gosto do freguês o modelo de setup. Pode ser que a sua empresa prefira não ter aprovação. Ou pode ser que até queira ter mais de uma aprovação. Para todos estes cenários você deverá ajustar o ambiente à necessidade. O intuito aqui era mostrar o conceito e a forma de colocá-lo em prática.
Depois de aprovada a alteração, vá até a pipeline e acompanhe o resultado. Ela deve executar sem problemas e criar o seu recurso no Azure.
Se tudo correu conforme o esperado, você deve ver seu recurso criado na console da Azure.
Conclusão
Neste post, você aprendeu como integrar o Backstage ao Azure DevOps e configurar um fluxo automatizado para provisionamento de recursos. Exploramos desde a configuração do PAT, a integração do Backstage com o Azure DevOps, até a validação da conexão com um template de exemplo.
Com essa base, você pode expandir essa implementação para atender às necessidades específicas do seu ambiente, automatizando ainda mais o processo de gerenciamento de infraestrutura.
Agora, é sua vez de explorar novas possibilidades e adaptar esse fluxo para tornar o desenvolvimento e a operação mais eficientes.
Caso tenha dúvidas ou sugestões, compartilhe nos comentários!