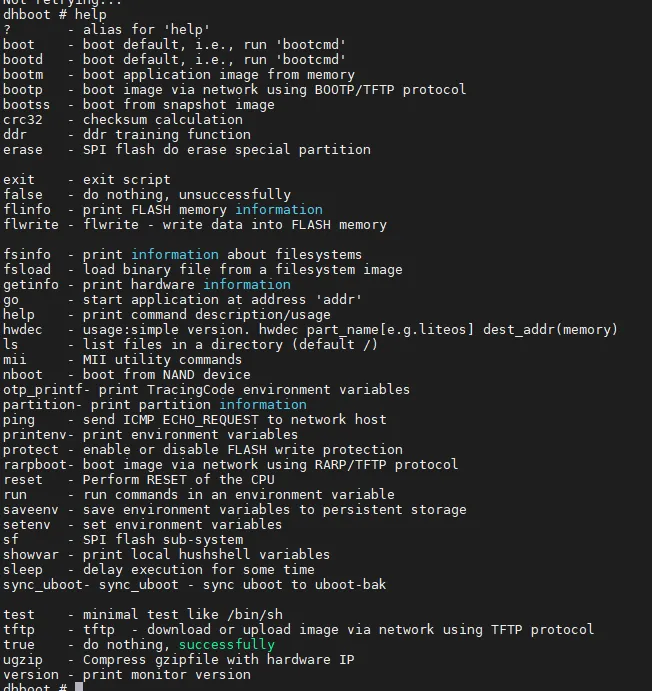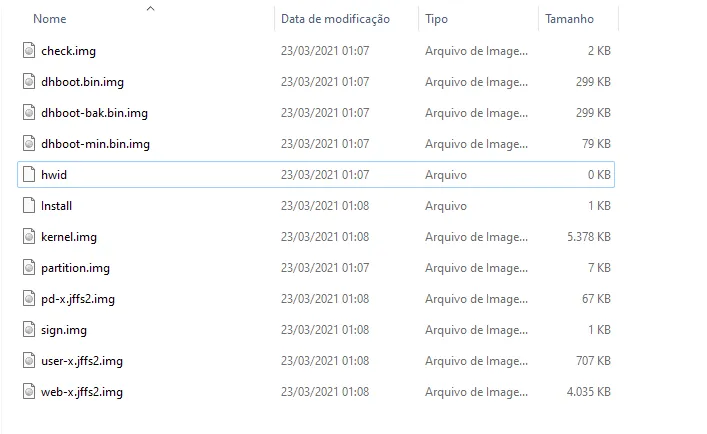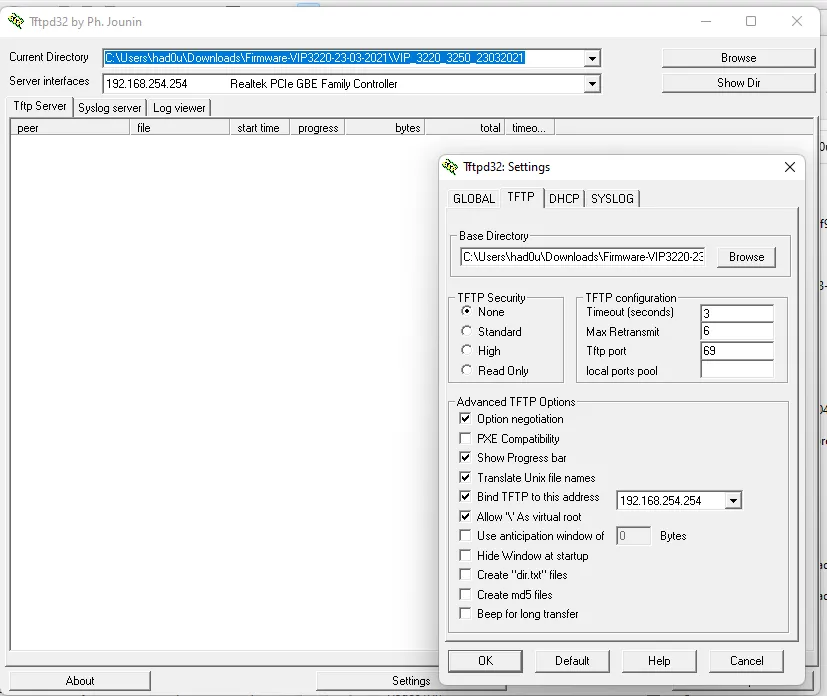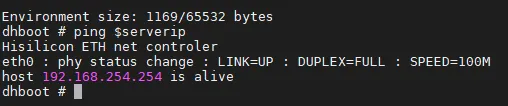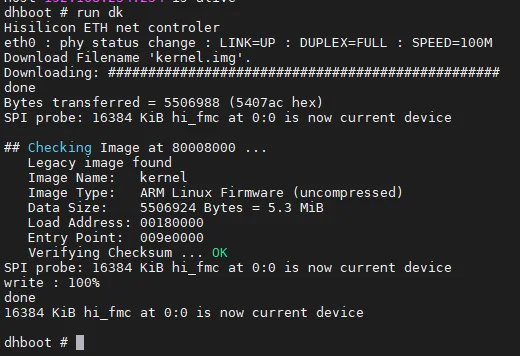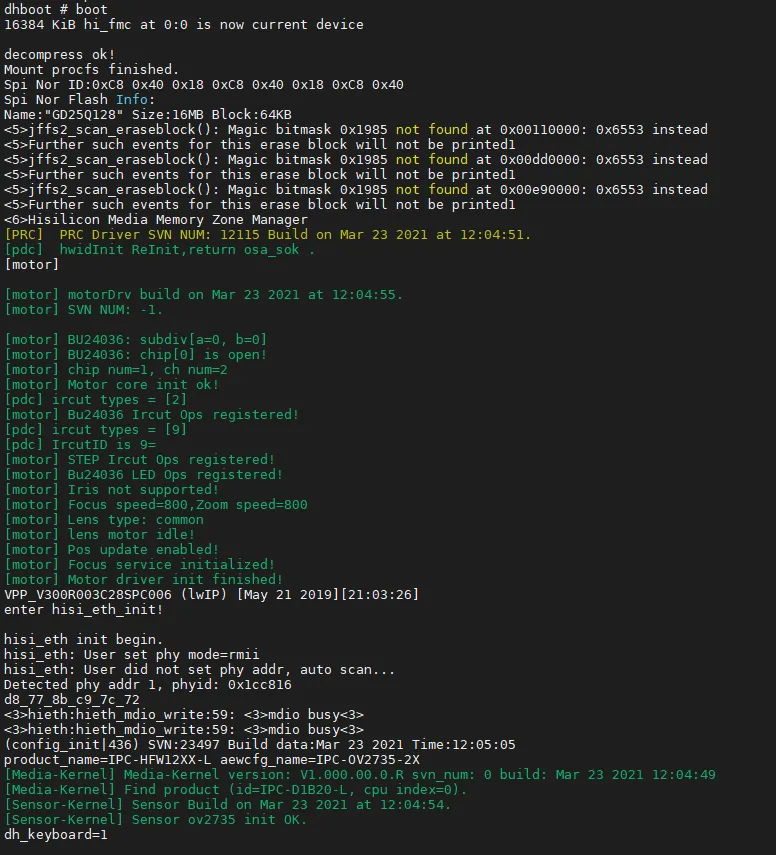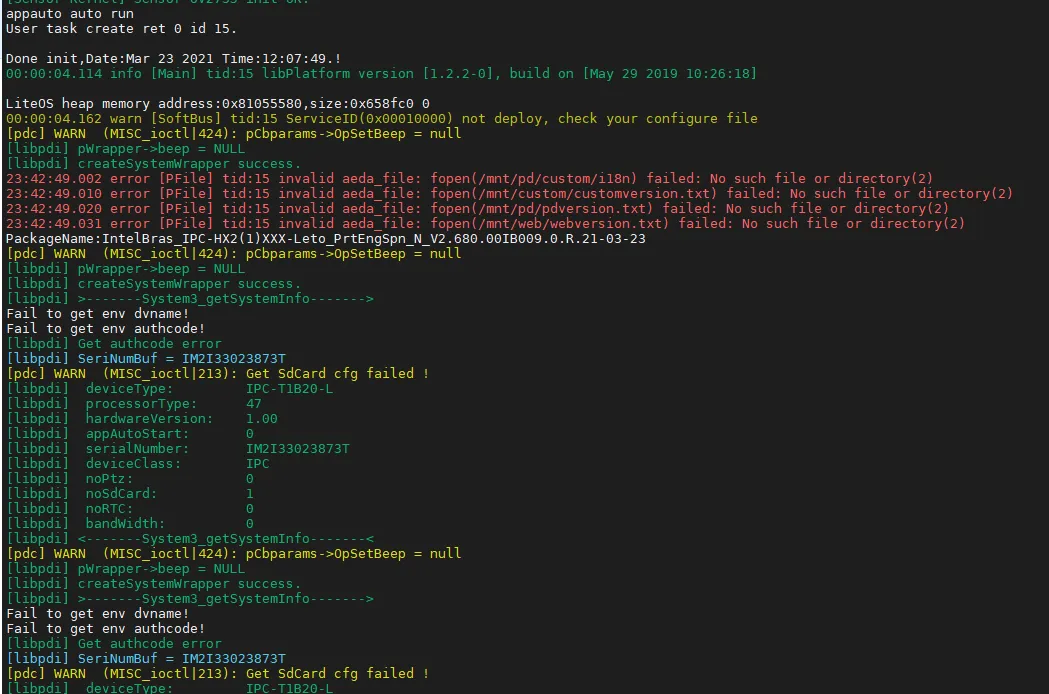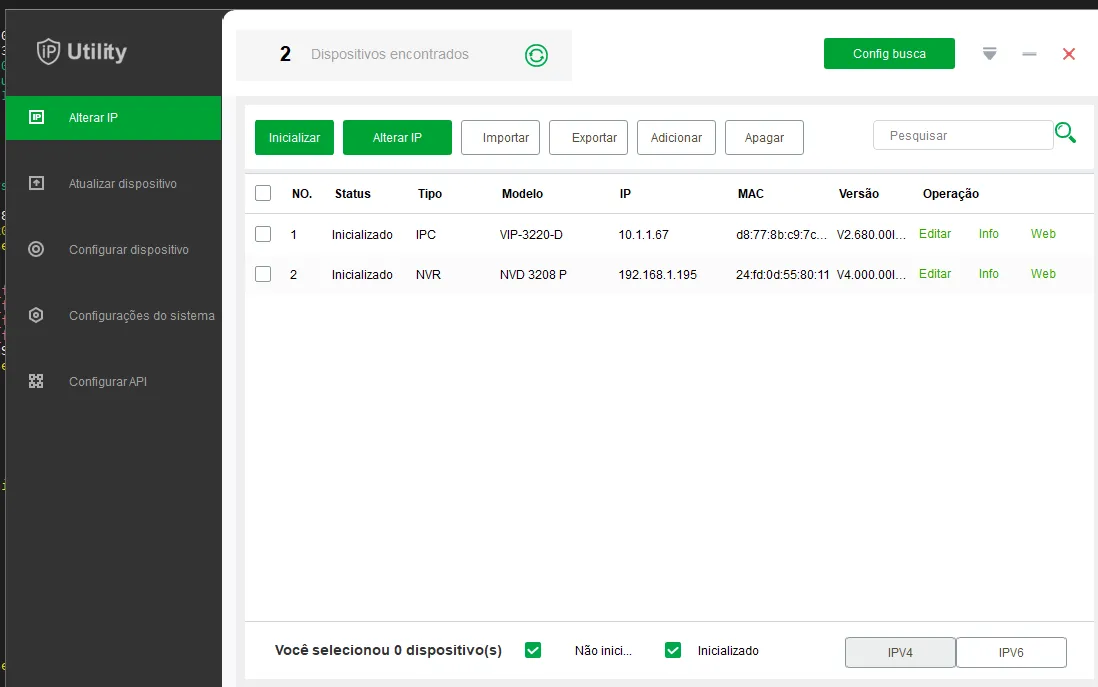Como Recuperei Uma Câmera CFTV Brickada
Um guia de último recurso para não perder seu equipamento
Há algumas semanas tive uma dificuldade com duas câmeras de CFTV que brickaram inesperadamente. Apesar de existirem milhares de posts e vídeos no YouTube de pessoas ensinando a configurar, resetar, alterar senha e etc., não encontrei nenhuma informação a respeito de como tentar recuperar o equipamento no caso dele não iniciar. Abaixo explico como detectei que as câmeras não estavam condenadas e comecei os trabalhos para recuperá-las.
Vou assumir que você já está habituado(a) com pelo menos o conceito básico de redes, CFTV e um pouco de eletrônica. Caso você decida seguir os mesmos passos que eu, vale dizer que NÃO ME RESPONSABILIZO por qualquer dano que possa ser causado no seu equipamento.
Diagnóstico
Percebi (vários dias depois) que as câmeras haviam parado de funcionar e então removi-as do local para dar uma olhada mais de perto, já esperando que estivessem queimadas. Conectei-as à energia e ao meu roteador. Percebi então que a interface de rede do roteador ficava ligando e desligando após alguns segundos. Achei curioso e isso me fez ter esperança, pois imaginei que ainda havia algo vivo que estivesse gerando reboot do equipamento. Para tentar diagnosticar o que estava ocorrendo, conectei a câmera direto no meu laptop e usei o Wireshark para capturar o tráfego de rede e então tentar ter alguma pista do motivo do comportamento.
Na imagem acima, algumas pistas aparecem:
- Pacote 14: mostra que a câmera está procurando o endereço de gateway
192.168.1.1e pedindo que se anuncia ao192.168.1.108, que é o endereço que a própria câmera atribuiu a si mesma. Sabendo disso, atribuí o endereço 192.168.1.1 na interface de rede do laptop. - Pacote 16: mostra que ela, então, via TFTP, tenta baixar o arquivo
upgrade_info_7db780a7134a.txt, do servidor192.168.254.254. Sabendo disso, adicionei (também) o endereço 192.168.254.254 na interface de rede do laptop. Se não conseguir encontrar o arquivo procurado, tenta baixar o arquivofailed.txt.
Este comportamento é bastante comum quando um equipamento não encontra o sistema operacional e tenta efetuar o boot via rede, usando TFTP. Comecei a pensar que talvez o armazenamento delas estivesse queimado ou com problemas. Comecei a pesquisa procurando por informações do arquivo upgrade_info_7db780a7134a.txt. A partir daí, tudo começou a se esclarecer, pois há bastante conteúdo disponível quando pesquisamos sobre ele. Aparentemente, a Intelbras usa o mesmo equipamento (se não o mesmo equipamento, então o mesmo bootloader) que uma outra fabricante chinesa chamada Dahua.
Navegando em vários fóruns, encontrei alguns que disponibilizavam o procedimento para conseguir fazer a instalação manual do firmware através da porta serial da câmera. Abri, então, uma delas e consegui encontrar as portas para acesso, conforme indicado neste link. Segue abaixo uma foto com as portas identificadas:
Segui então para a conexão com a serial para ver o que conseguia capturar na console delas. Usei um adaptador USB que possuo e fiz as conexões da seguinte forma, usando uma protoboard:
Feito isso, consegui acesso à serial. Porém, na maioria dos posts que encontrei, o pessoal fazia a flash do novo firmware manualmente, através da linha de comando da serial. Descobri, então, que para ter acesso a isso, você precisa interromper o processo de boot pressionando qualquer tecla. Como o tempo para interromper é de aproximadamente 1 segundo, sugiro ficar pressionando-o com uma frequência alta até que tenha acesso à shell do bootloader. Leva uns 2~3 boots até ter sucesso, mas funciona.
 Interrompendo o processo de boot
Interrompendo o processo de boot
Uma vez interrompido o boot, você pode pedir para imprimir todas as variáveis em tela com o comando printenv:
Com esse comando, podemos ver os dados com os quais o bootloader se autoconfigura ao iniciar o processo de boot. O importante aqui é a informação sobre os arquivos que o bootloader usa para instalar o sistema operacional. Esses dados são as das variáveis abaixo:
 Arquivos utilizados para instalação do SO
Arquivos utilizados para instalação do SO
Se você quiser, pode imprimir todos os comandos disponíveis usando help:
Recuperação
Todos esses arquivos .img estão contidos no arquivo de instalação do firmware, comprimidos em um arquivo .bin. Para consegui-los (pelo menos a maioria deles), baixei a versão de firmware direto do site do fabricante, e depois descompactei. Você verá que boa parte dos arquivos desejados estarão disponíveis.
Agora que consegui os arquivos, é necessário encontrar uma forma de disponibilizá-los para que o bootloader possa baixá-los para instalação via TFTP. Para isso, usei o TFTPD32, que você pode pesquisar e baixar de onde preferir. Na minha configuração, eu preferi colocar o endereço 192.168.254.254 na minha placa de rede porque julguei ser o mais fácil. Porém, é possível alterar os endereços conforme quiser usando o comando setenv.
Depois de configurado o TFTP e a sua placa de rede, testei a conectividade usando o comando ping:
Com tudo ok, podemos iniciar o processo de boot, usando o comando run e o nome do arquivo .img que se quer instalar. Por exemplo:
Feito isso, executa-se o mesmo processo para todos os arquivos (dk, du, dw, dp, dd, dc, up), com exceção do bootloader! A não ser que você realmente precise, não há razão para atualizá-lo. No meu caso, as duas últimas não funcionaram, mas nem sei se eram necessários. De qualquer forma, minha intenção era que o básico da câmera ficasse funcional para que eu pudesse fazer uma atualização de firmware tradicional e recuperar todas as funções. Executados todos os comandos, podemos pedir o reboot do equipamento com o comando boot. Se você obteve sucesso na atualização, perceberá a diferença acompanhando a serial, pois começará a ver a saída de todas as ações do sistema operacional.
Sucesso! Inclusive, como estava em uso, a câmera voltou com as mesmas configurações, como IP, senha e etc. Caso não aconteça com você, é possível saber o endereço dela usando o Wireshark ou o aplicativo Intelbras IP Utility, da própria Intelbras. Tendo acesso à câmera foi só fazer um upgrade de firmware comum e sair utilizando. :)
Uma vez tendo acesso, fiz uma atualização comum, apontando o arquivo .binque o próprio fabricante disponibiliza. Assim, tive certeza de que a câmera estava configurada com tudo que precisava. Após isso, só configurar e usar!
Espero que seja útil e possa vir a salvar o seu investimento. Tenha um bom dia!