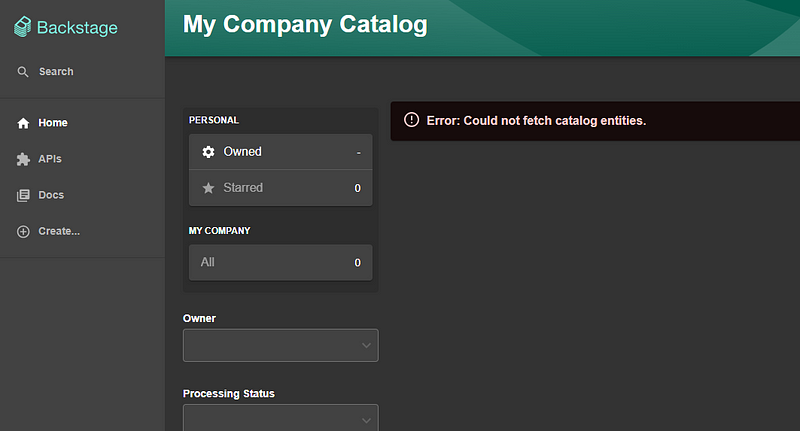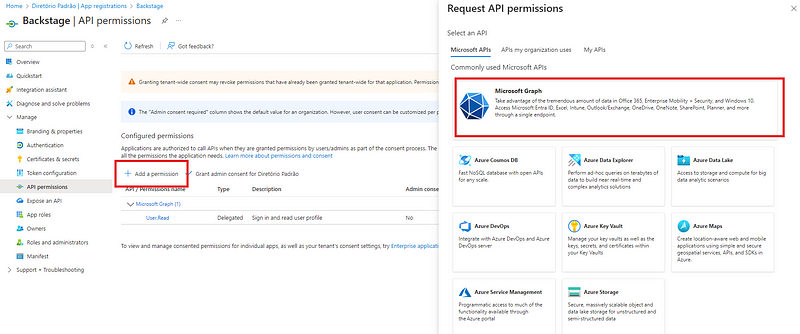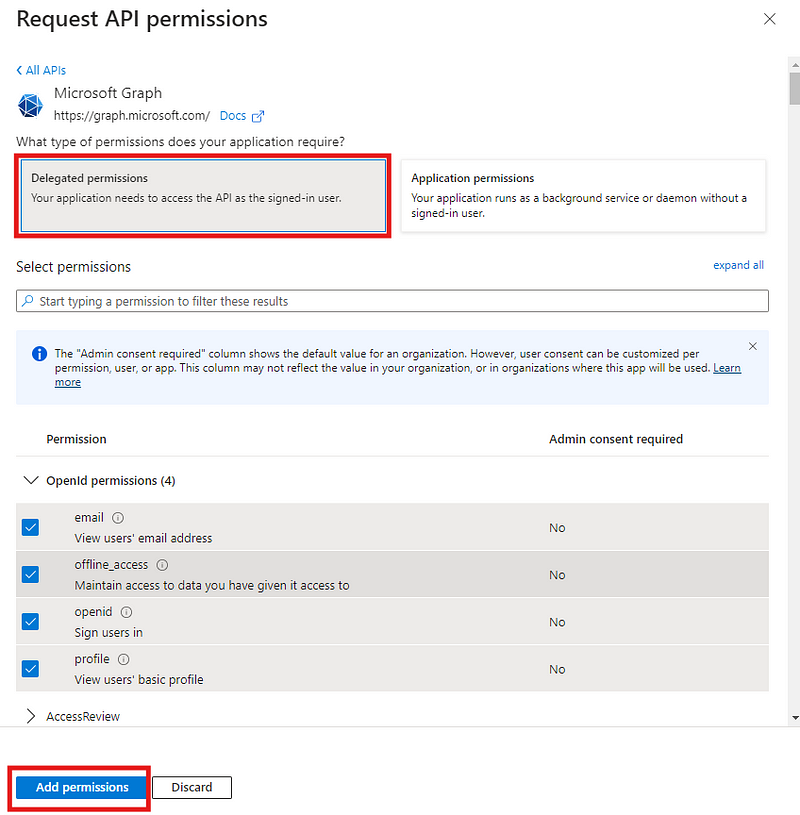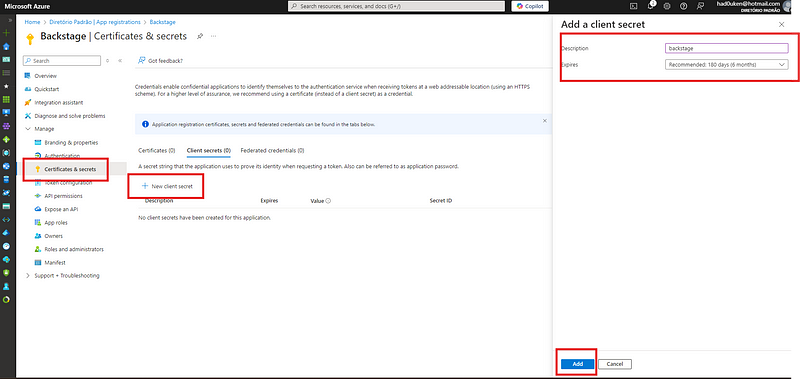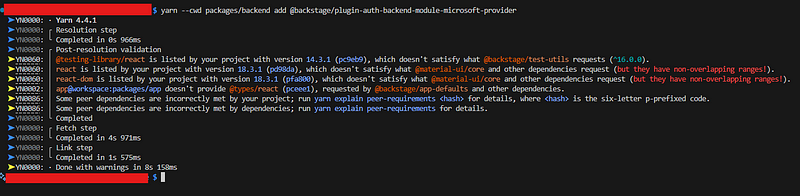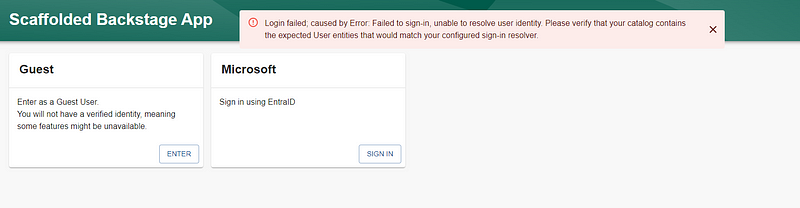Autenticação no Backstage com MS Entra ID
Integre o Microsoft Entra ID ao Backstage para autenticação segura. Um guia passo a passo sobre o App Registration, backend e gestão de identidade.
Há algum tempo venho ouvindo sobre como o Backstage é uma ferramenta revolucionária e como pode ajudar a dar mais liberdade aos desenvolvedores na solicitação de recursos em nuvem.
Se você é um DevOps ou operador de nuvem, com certeza já passou pela situação de receber um ticket para provisionar algum recurso, mas nem sempre consegue entregá-lo na velocidade esperada pela squad.
Tive o desafio de entender como o Backstage funciona para atender exatamente esse tipo de demanda. O que descobri é que, apesar de a ferramenta ser poderosa, sua documentação não é das mais amigáveis.
Como tive dificuldades para encontrar recursos sobre autenticação com o Entra ID, resolvi criar este post explicando o que considero a maneira mais simples de configurá-lo. Este tutorial guiará você na configuração do Backstage do zero e na integração com o Microsoft Entra ID como provedor de identidade (IDP) para garantir autenticação segura e eficiente.
O que é o Backstage?
De acordo com sua descrição oficial:
Backstage é uma estrutura de código aberto para construção de portais de desenvolvedores. Alimentado por um catálogo de software centralizado, o Backstage restaura a ordem de seus microsserviços e infraestrutura e permite que suas equipes de produto enviem códigos de alta qualidade rapidamente, sem comprometer a autonomia.
Backstage unifica todas as ferramentas, serviços e documentação de sua infraestrutura para criar um ambiente de desenvolvimento simplificado de ponta a ponta. —
Nota: O Backstage é totalmente focado em desenvolvedores. Se você, assim como eu, vem da área de infraestrutura, pode estranhar o fato de que toda a configuração é feita via arquivos de sistema—não há uma interface administrativa para gerenciar usuários, permissões, integrações ou plugins.
Passo 1: Iniciar uma Nova Instância do Backstage
A documentação de configuração é bastante simples e autoexplicativa, então deixarei que você siga esses passos por conta própria.
Após concluir a configuração inicial, você deve ser capaz de executar a aplicação localmente:
1
yarn dev
Você pode então acessar o Backstage localmente em http://localhost:3000, entrando como usuário convidado.
O acesso de convidado é destinado apenas para desenvolvimento e não é recomendado para produção. No entanto, se desejar habilitá-lo, consulte a documentação aqui.
Passo 2: Criar um App Registration no Entra ID
Para ativar a autenticação, você deve criar um App Registration no Microsoft Entra ID, que será utilizado pelo Backstage. A documentação para criação do recurso está nesta página.
Como Registrar um Aplicativo no Entra ID
Acesse Entra ID no portal do Azure:
 Selecionando o MS Entra ID
Selecionando o MS Entra IDSelecione App Registrations e clique em New Registration:
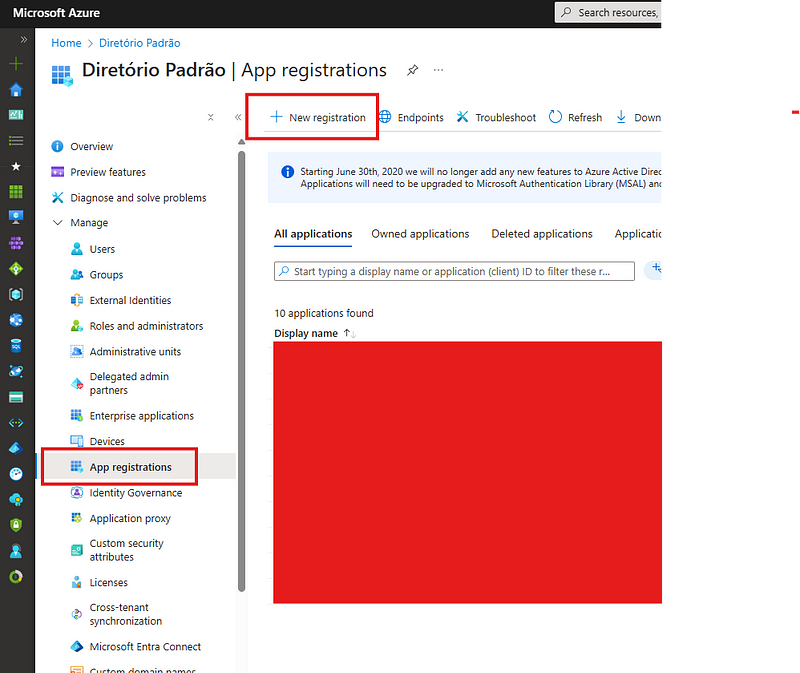 Criando um novo app registration
Criando um novo app registrationEscolha as configurações apropriadas para seu caso de uso:
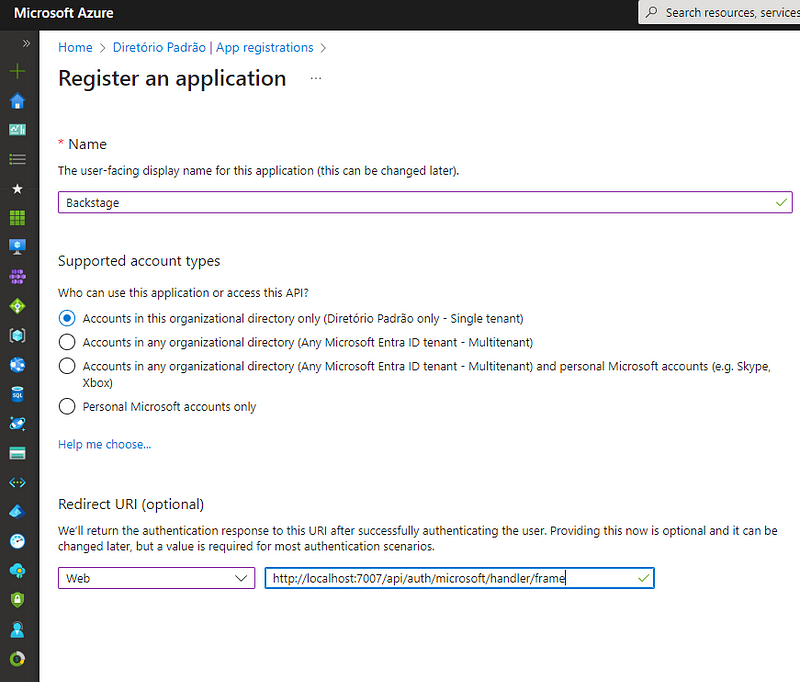 Criação do app registration
Criação do app registrationPara desenvolvimento, utilize
http://localhost:7007/api/auth/microsoft/handler/framecomo URL de redirecionamento. (Você pode adicionar URLs adicionais para produção depois.)Vá para Manage > API Permissions e adicione as seguintes permissões Delegadas ao Microsoft Graph:
emailoffline_accessopenidprofileUser.Read
Passo 3: Configurar o Backstage para Usar o Entra ID
Adicione os detalhes do App Registration ao arquivo app-config.yaml, localizado no diretório raiz do projeto.
1
2
3
4
5
6
7
8
9
10
11
12
auth:
environment: development
providers:
microsoft:
development:
clientId: ${AZURE_CLIENT_ID}
clientSecret: ${AZURE_CLIENT_SECRET}
tenantId: ${AZURE_TENANT_ID}
domainHint: ${AZURE_TENANT_ID}
signIn:
resolvers:
- resolver: userIdMatchingUserEntityAnnotation
📌 Os valores para
clientId,tenantIdedomainHintpodem ser encontrados na página Overview do seu App Registration no Entra ID.
📌 OclientSecreté gerado na seção Certificates & Secrets.
Aviso de Segurança: Nunca armazene
clientSecretdiretamente no código. Utilize variáveis de ambiente em produção.
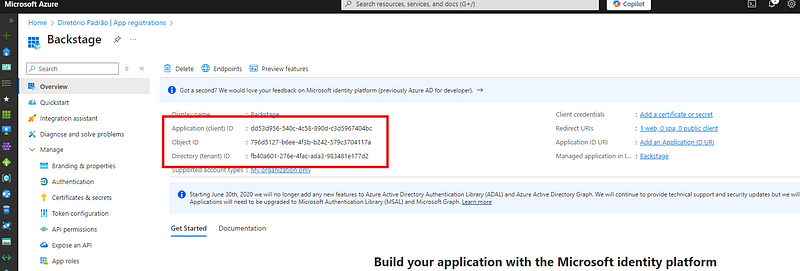 clientId, tenantId e domainHint
clientId, tenantId e domainHint
Passo 4: Configurar o Backend
Instale o módulo Microsoft Provider executando o seguinte comando no diretório raiz do projeto:
1
yarn --cwd packages/backend add @backstage/plugin-auth-backend-module-microsoft-provider
Em seguida, edite packages/backend/src/index.ts e adicione as seguintes linhas:
1
2
3
4
5
6
7
8
import { createBackend } from '@backstage/backend-defaults';
const backend = createBackend();
// Microsoft provider
backend.add(import('@backstage/plugin-auth-backend-module-microsoft-provider'));
backend.start();
Passo 5: Configurar o Frontend
Esta página contém a documentação para adicionar o IDP ao frontend. Para fazer isso, vamos alterar o arquivo packages/app/src/App.tsx e tomar duas ações:
- Importar um componente;
- Adicionar o botão de login via Entra ID à interface gráfica.
Para facilitar, vou colocar o trecho já pronto para evitar erros na hora de colar. Identifique o trecho e o substitua pelo abaixo:
1
2
3
4
5
6
7
8
9
10
11
12
13
14
15
16
17
18
19
20
21
import { microsoftAuthApiRef } from '@backstage/core-plugin-api';
const app = createApp({
apis,
components: {
SignInPage: props => (
<SignInPage
{...props}
providers=[
'guest',
{
id: 'microsoft-auth-provider',
title: 'Microsoft',
message: 'Sign in using Entra ID',
apiRef: microsoftAuthApiRef,
},
]
/>
),
},
});
Com isto feito já é possível ver que o botão de autenticação via Entra ID está disponível na interface.
Contudo, a autenticação falhará, pois o Backstage não é capaz de reconhecer o usuário no catálogo. Isso nos leva ao próximo passo.
Passo 6: Adicionar usuários ao catálogo do Backstage
Para o propósito deste post, vamos criar um usuário manualmente no catálogo. Entretanto, você pode automatizar o processo de ingestão de usuários utilizando o Microsoft Graph (confira a documentação aqui).
Edite o arquivo examples/org.yaml, adicionando o trecho abaixo ao final do arquivo.
1
2
3
4
5
6
7
8
9
10
11
12
apiVersion: backstage.io/v1alpha1
kind: User
metadata:
name: johndoe
annotations:
graph.microsoft.com/user-id: aaaaaaa-aaaa-aaaa-aaaa-aaaaaaaaaaa
spec:
profile:
displayName: John Doe
email: johndoe@mydomain.com
memberOf:
- guests
📌 Notas:
metadata.name: é o valor deMail nickname, ou o valor antes de@seudominio.com;metadata.annotations.graph.microsoft.com/user-id: é o valor deObject ID;displayName: nome do usuário;
Considerações Finais
Se tudo estiver configurado corretamente, você deve conseguir executar o Backstage localmente e autenticar-se via Entra ID. 🎉
🚀 Próximos Passos: No próximo post, exploraremos a integração do Backstage com o Azure DevOps e a criação de templates para automatizar ainda mais o fluxo de trabalho dos desenvolvedores.
📩 Dúvidas ou sugestões? Deixe nos comentários!